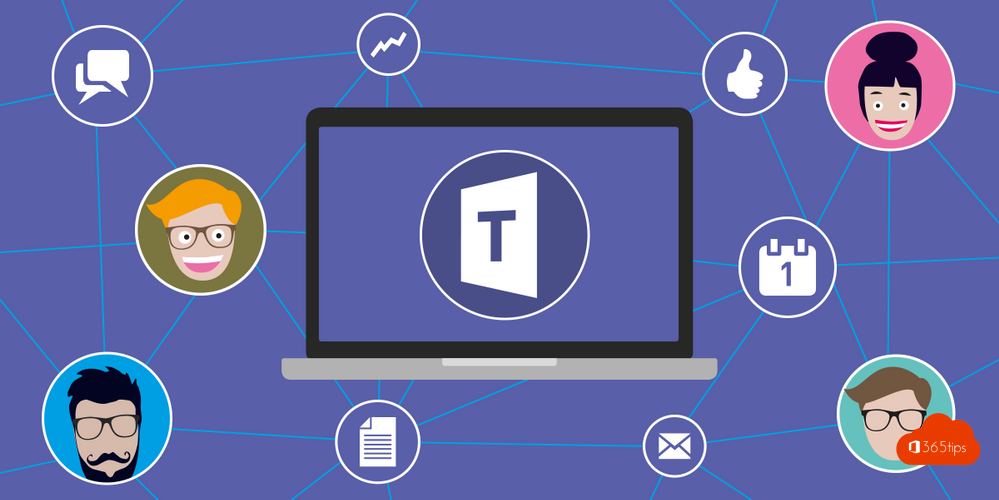
Knowledge Base
20 Microsoft Teams Tips & Tricks
Microsoft Teams Tips and Tricks
1. Use Keyboard Shortcuts
The first of our tips and tricks is keyboard shortcuts to speed up the most common tasks. It can take a while before you feel like you know your way around these essentials, but being able to call up a list of them quickly is half the battle.
Here are some essential keyboard shortcuts to get you started:
- Go to Search: Ctrl + E
- Turn your camera off: Ctrl+Shift+O
- Mute yourself:Ctrl+Shift+M
- Background blur: Ctrl+Shift+P
- Zoom: Ctrl+= to zoom in or Ctrl+- to zoom out
- Go to your files: Ctrl+6
2. Search Through Your Conversations
Search will become an indispensable feature as you produce more and more content and start to forget where you put those work projects!
Here are some essential keyboard shortcuts to get you started:
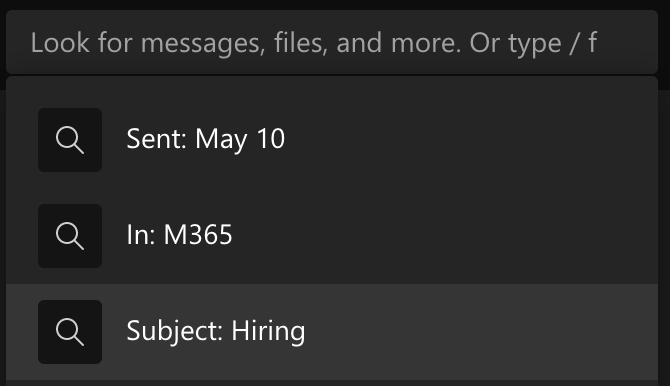
To use this one, type in what you want to search for and hit Enter. The search results will appear in the pane on the left. Switch between People and Files by clicking on the tabs. This will cover group messages and individuals.
Sometimes you need more than just simple search, which is where integrated Keyword Query Language (KQL) for more advanced searches in messages comes in handy.
Here are the keywords that Teams supports to boost your searching power (remember not to add a space between the colon and the search terms):
“From:” then enter the person’s name
“In:” then enter the channel or group chat name
“Subject:” the keyword from a message or a subject line
“Sent:” the date the message was sent
3. Send and Filter Messages Using @mention
Microsoft Teams is all about helping you stay connected with your colleagues, which is why it includes an easy way to find them when you need to send a message.
Just type the @ symbol into the search bar to find the name you are looking for and no matter what corner of the platform you’re currently in you will be able to message them directly.
You can also use @mentions to filter recent activity and prioritise messages meant for you. You can find @mentions by clicking the Filter button and selecting it from the drop-down menu while you’re in the Activity feed.
4. Avoid Being Disturbed
Sometimes you might just want to filter out the distractions so you can give your full attention to the chat at hand, with no worry of being disturbed by alerts.
To do this just select your profile picture (top right corner) then select the Notifications tab to change the type and frequency of your alerts.
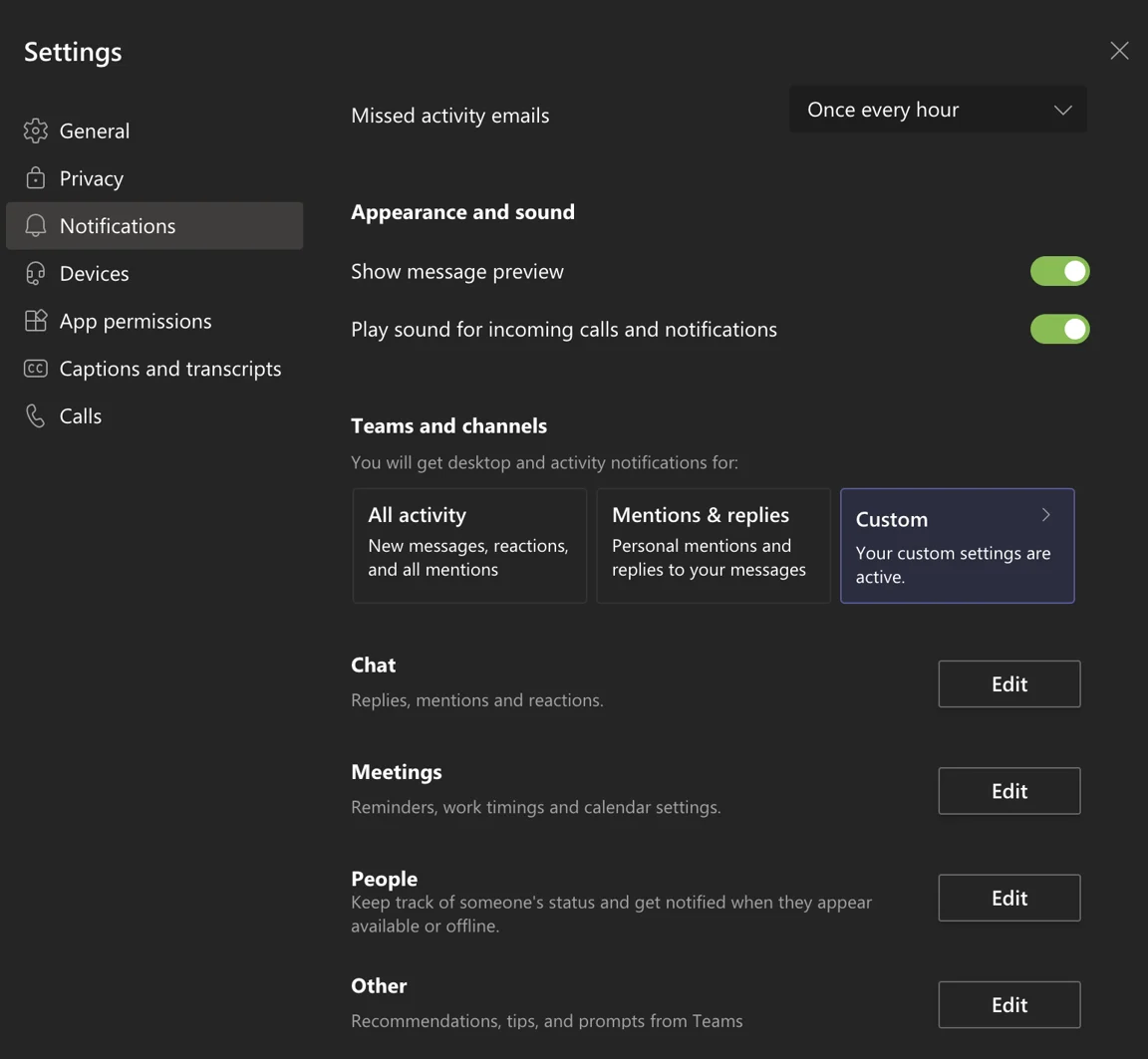
5. Make Your Chats Searchable
Channels can carry thousands of threaded conversations. Luckily, Microsoft Teams makes it easy for you to tag your chats with memorable, more searchable titles so you can easily find your way back to them in the future should the need arise.
Select the pencil next to the member names at the top and type in a title that relates to the content of the chat and includes a word or phrase that will help you find it again.
6. Get a Better Background
One of the best Microsoft Teams tricks is to hide your background.
There are two ways you can do this, either with blurring or a stock image. When you join a meeting, click on the audio and video settings screen, then select the ellipsis (…) then Blur my background.
For a custom background, launch video chat and click the ellipsis to bring up a menu. Select Show background effects to see a sidebar with some nice-looking background images.
7. Use GIFs to Build Cultures
Company culture is an important building block of success. GIFs and custom reactions may seem superficial, but they can help staff to feel a greater sense of belonging, which is important at a time when remote working has kept them apart.
Just select the GIF button below your Type a new message box and enter a keyword to find loads of GIFs.
8. Translation
Microsoft has included an easy way of translating messages. Just hover your cursor over the foreign-language message, click on the ellipsis (…) and then select >strong>Translate.
Microsoft Teams also includes translation for video calls. From the Translate to menu you can add captions to share content in up to 6 languages. Anyone attending can turn on live captions by clicking Subtitles On in the lower right hand corner of their screen.
9. Use SharePoint
SharePoint, the Microsoft platform for securing and sharing files, is already integrated into Microsoft Teams.
Clicking on the Files tab lets you share files with other Team members using SharePoint. If a file has been shared to a Channel then people on your team can use Office Online or one of its desktop apps to collaborate on it.
10. Email Forwarding to a Channel
Email may have fallen out of fashion, but email still exists and lots of people use it every day. For that reason, Microsoft has made it easy for you to forward an email to any Microsoft Teams channel you like.
To do this, look for the ellipsis next to the channel name and click on Get email address. Doing this creates an email address for the channel that you can now use to mail anything directly. It’s a handy way of making it even more accessible.
11. Urgent Chat Notifications
This is the digital equivalent of banging loudly on an office door! To send an Urgent Message Notification, look below the text compose box and you’ll be able to check Urgent or Important to add either of these words to the message and grab the recipient’s attention.
Mark a message as urgent and once you’ve sent it they’ll get it every two minutes for the following 20 minutes, which should make it hard to ignore.
12. There Are Mobile Versions Too
Microsoft Teams isn’t just the web app. It also comes in Android, iOS and Windows Mobile flavors.
Not every feature would work on smaller screens of course, so these apps stick to the basics of team chats and channels, which is what you want most when you’re on the move.
13. Save a Message for Later
You can’t do everything at once, and sometimes you need to come back to a message later to give it your full attention.
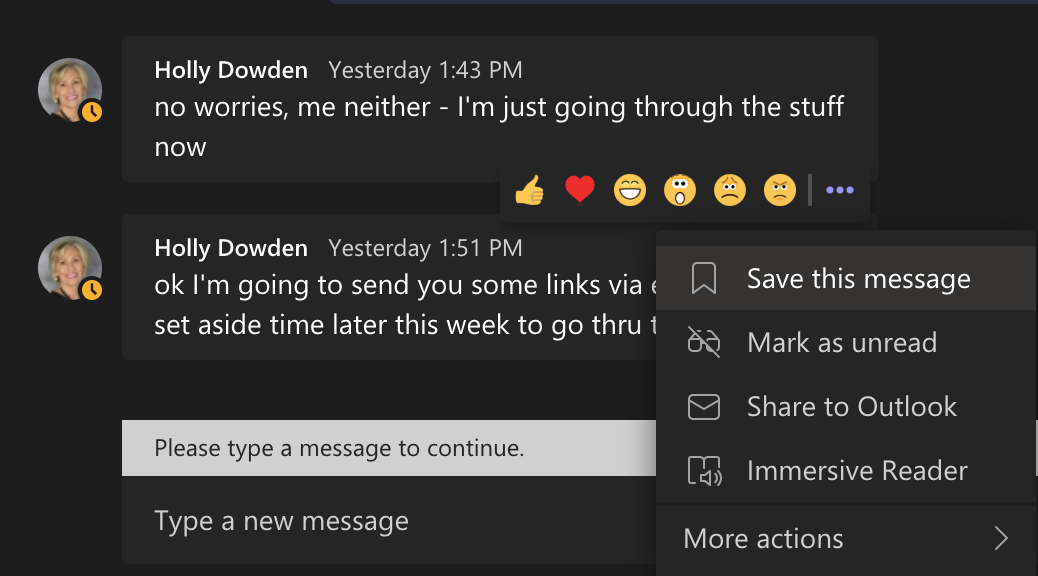
Just hover over any message and click the ellipsis (…), then click Save this message. To view saved messages type /Saved in the search box followed by Enter. They will appear in the left pane. From here you can also unsave messages via the bookmark icon that appears in the top right of each message.
14. Invite Everyone to a Team
Microsoft Teams makes it easy to send messages to everyone in your organization. To add them to a team just:
- 1. Visit your Teams list.
- 2. Click on Join or create a team (bottom left corner)
- 3. Click on Create a team.
- 4. Click on Build a team from scratch.
- 5. Click on Org-wide.
- 6. Type your team name and click Create.
This team now includes everyone—apart from guest users—and when you add or remove users from Microsoft 365 their presence in Microsoft Teams will be updated accordingly too.
15. Conduct Polls
Asking a lot of people for their opinion on something is tedious, but polling them is a breeze.
Just click the Forms icon under the message box to create and send a poll in Microsoft Teams. You can then create your poll. Type your question and the answer choices.
To allow multiple answers click on the Multiple answers toggle. There are also check boxes for Share results automatically after voting and Keep responses anonymous. Check you’re happy with it, click Send and watch the results roll in.
16. Ask T-bot for Help
T-Bot is Microsoft Teams’ dedicated help robot.
Click Chat and you’ll see T-Bot. Click on it and you can start typing questions (or just keywords) to get instant answers. If you just want to browse you’ll also find answers under the Help, FAQs, Videos, and What’s New tabs.
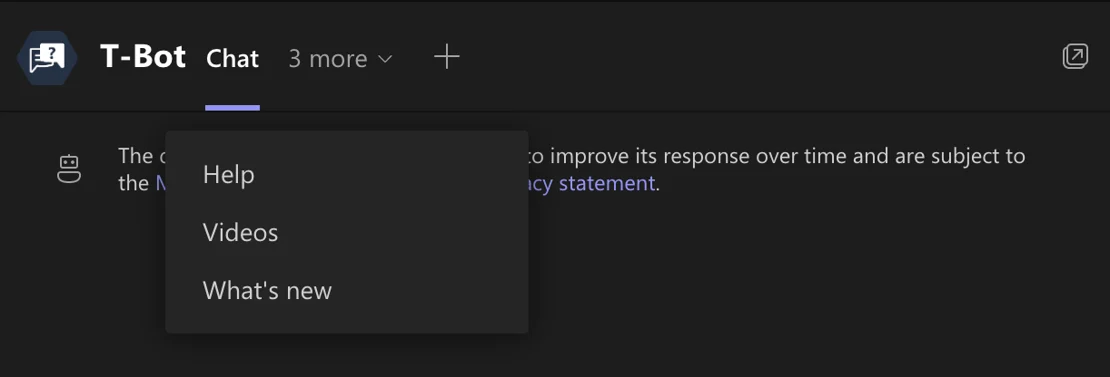
17. Private Channels
Some things are best kept on a need-to-know basis, so this feature lets you create new channels within a pre-existing team for private collaboration. Look for the lock icon to see if a channel is private or not.
18. Immersive Reader Mode
Microsoft Teams features an immersive reading mode that lets you read messages without distractions. You can also set fonts, colors, and spacing to get the reading experience you want. You can find the Immersive Reader option by clicking the ellipsis.
This feature can also read your messages out loud. Just click play and reading will begin from the top of your message unless you select another start point. You can adjust playback speed with the slider.
19. Download Meeting Transcriptions
Meeting notes can be useful, but taking them can be a chore. With Microsoft Teams, you don’t have to!
Once the recording of your meeting is ready, click on the ellipsis and open your video in Microsoft Stream. Open the next ellipsis you see and click on Update Video Details. Choose the Video Language section, click Autogenerate a caption file and click Update. Once the process is finished you will be able to download your transcription of the meeting from the Microsoft Streams section.
20. Adding Tabs to Channels
Last but not least, tabs let you quickly connect users with important documents in Office or third-party apps.
To add a tab to a channel Select “+” at the top of the channel, select a tab and follow the steps. The tab will appear at the top of the channel.
To turn an office file into a tab, you’ll need to upload it to the team’s Files tab or attach it to a chat message so it happens automatically. Once you pick your app it’ll give you an array of files to choose from.
Microsoft Teams is more than just a collaboration tool!
Microsoft Teams not only offers easy collaboration, but also provides convenient access to all files within an organization and integration with a long list of useful and popular apps. The tips and tricks covered here provides a taste of what’s possible.
To find our more or book a consultation on how you are using Microsoft Teams then Contact us today.